Single and Spec File Imports
Follow instructions below to utilize the Single and Spec file import tools. These features allow an entire spreadsheet of patients to be imported at one time. This greatly reduces the processing time required to manually enter module data for one patient at a time.
To access the single and spec file click on the Quality tab from the main menu and single and spec file are found under QM 2023.

Single File Overview
Single File
*Note: Not all quality measures are supported by this import method. Incompatible measures will not be displayed in the dropdown menu.
-
Click on the 'EXCEL Template for Uploads' button to download the Single File import template. Imports must use this format or your import will be rejected.
2. The template is the same for each measure and response. You are required to enter the MBI, First Name, Last Name and DOB. The Comments column is optional.
*Click here to download the Single File Template

4. Choose a response from the response drop down.
3. Choose a module from the drop down.
Note: PREV-7P2 will not be available for import until October 1, 2023.


5. Next click on 'Choose File' button select your saved file to upload. And click 'Submit'
6. Once you click 'Submit' your file will process and show you a preview. Depending on the number of patients in your file this may take a few minutes. (Note: This import is limited to 1000 rows.)
The preview screen gives you an opportunity to view patients that have an error before finalizing the import. If you find a RED dash in the 'Applicable' column, you will want to verify the information in your file and correct. You also have the option to process the file as is and patients with an error will be skipped and not updated.
If you find all GREEN check marks, there are no errors. Just click the 'Process Records' button to import your responses.

7. After your file has completed processing, your patients will update with 'Record Status' of 'Processed.' If you find that a patient on this list should not have received a response, you have the option to 'Delete' the import by clicking the RED 'Delete' button in the row you would like to remove. (Note: this option is not available if you close this screen)

The left side of your screen will show a list of measure available for the Spec File Imports.
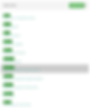
Click on a measure to open the import portal for the selected measure.

*Click here to download the SPEC File Templates. Review tabs for measure specific template.
1. The top of each import portal will show the Question Year and Measure description.
2. You will want to download the Excel template using the 'Download EXCEL Template' button. Each measure will have a specific template to use. These are not interchangeable.
3. The Answer Legend will show the different combinations available for import.
4. Above the Answer Legend shows an example of how to complete the Excel Template.
5. Once you have completed and saved your template, click the 'Choose File' button to upload your file.
6. Click the 'View Preview' button to view a preview of your import. The preview section will show how your import will look and show any errors in your file before your final upload.


1. The top of the preview screen shows instructions to review the grid at the bottom of your screen.
2. The next section is the Answer Legend which shows an answer ID and description for each available answer option.
3. The bottom section is the submission grid. This section should be reviewed carefully as these are the answers that will be uploaded into the CMS Web Interface for selected patients.
-
STATUS - Shows if the patient was found
-
mbi - Patient MBI number
-
patient-first-name - Patients First Name
-
patient-last-name - Patients Last Name
-
gender - Patients gender
-
birth-date - Patients Date of Birth
-
App - Green check mark confirms the answer options are applicable to the measure a red dash means the answer options selected are not applicable to the measure. (Ex. if you selected a positive answer for a male on the PREV-5 measure.)
-
Provided Answers - The answer options from the uploaded file.
-
Answer ID - The ID matches the Answer Legend above. If the answers selected are invalid, you will see a red 'Invalid Answer' in this column.
-
Comments - Any comments entered in your file. these will show in the comments section in the CMS Web Interface measure pop-up screen
Once you have reviewed the grid you can either fix any errors you found in your file and re-upload, or click the 'Process Records' button below the grid to process your file as is. Note, patients that show 'Not App' or 'Invalid Answer' will be skipped and no answer will be imported.

After your file has completed processing, your patients will update with 'Record Status' of 'Processed'. If you find that a patient on this list should not have received a response, you have the option to 'Delete' the import by clicking the RED 'Delete' button in the row you would like to remove. (Note: this option is not available if you close this screen)


